7 Tips for Using Zoom Better
BASIC TIPS
Use headphones to avoid audio collisions
Unfortunately, you can't monitor your own audio levels and quality in a virtual meeting. You are dependent on others to tell you when your audio isn't working well. This can cause what I call "audio collisions," when multiple people talk over each other because they are unable to hear others when they are talking.
The best way to limit audio issues is to use headphones! Find comfortable headphones and wear them as much as possible. Headphones prevent audio collisions because your computer now has a way to play the remote audio simultaneously while you are talking. Without headphones, the computer suppresses the speakers to avoid feedback.
Mute other attendees in meetings you host
There always seems to be that one person who forgets to mute themselves. If you host (or co-host) the meeting, you don't need to get that person's attention and ask them to mute. You can simply hover over the attendee's name in the Participants list and select Mute, as shown in the screenshot below. The person will receive a notification that they have been muted by the host. Bonus tip: Take note of the Mute All button. This is particularly helpful when starting a presentation with many people in attendance.
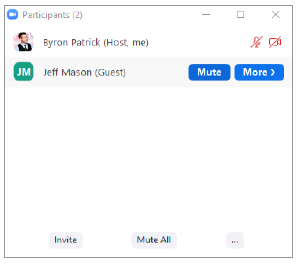
Share the "right" screen
When asked to make a presentation in a Zoom meeting, you likely will want to share your screen so that attendees can view your slides or other content. The default for many people is to select the generic Save screen, which shows whatever is on your screen at the time (see the screenshot below).
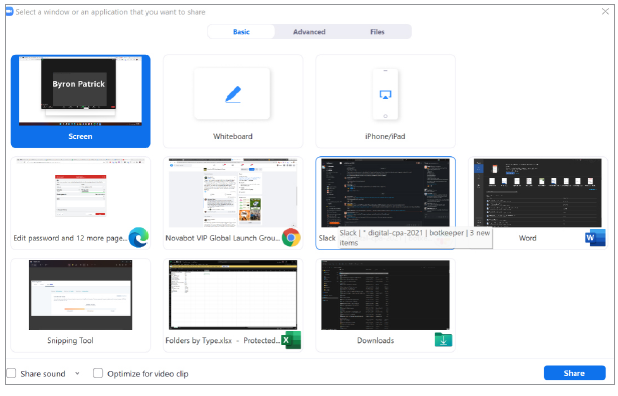
This option is the easiest and quickest, but I recommend against doing that to avoid embarrassing moments such as these:
- You share the wrong screen or accidentally minimize your share to expose your inbox with 3,126 unread emails, including several with sensitive subjects ... oops!
- Your desktop notifications appear for everyone to see. We've all seen meetings where someone sends a message to the presenter in email, Teams, or Slack and it pops up on screen, "She isn't listening to anything you are saying" ... oops!
Avoid these and other "oops" by using some other options, discussed below.
Individual application windows can be shared rather than a full desktop screen. This has multiple benefits. First, it avoids the accidental share discussed previously. It also allows you to work on-screen in other applications without the share changing. This is a professional-level move!
Whiteboard ... what? I can't tell you how many times someone has said out loud, "I wish I could just have a whiteboard session on Zoom." You can! It even allows multiple people to draw simultaneously. I highly encourage a touchscreen, if possible, when whiteboarding.
Often overlooked, but extremely useful, are the Share sound and Optimize for video clips check boxes. Share Sound resolves the challenge of turning up your speakers to try to capture the audio in your microphone. Checking this box will stream the audio to attendees in a clean and easy manner.
INTERMEDIATE TIPS
Activate the dual-monitors setting
I am a huge fan of the Use dual monitors setting in Zoom (see the screenshot below). When in use, Zoom will open a second window of the meeting, which allows you to have a window dedicated to either shared content or the active speaker and a second full-size window dedicated to video of all the participants.
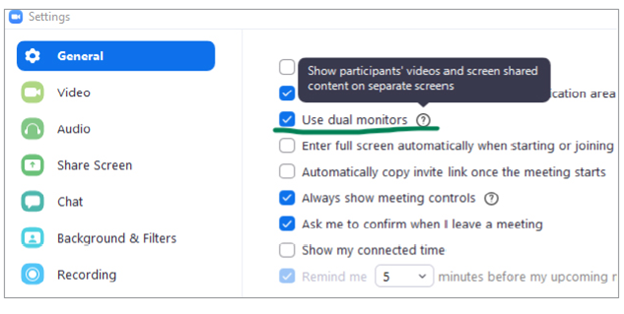
I prefer Gallery View here because it allows me to see everyone in the "virtual room." This can be incredibly useful for reading people's body language in a meeting. Additionally, it prevents the "Has Jeff joined the meeting yet?" question that inevitably comes up during the call.
Encourage idea exchange with breakout rooms
Breakout rooms are handy. They allow you to break up large meetings into smaller groups that can discuss issues and ideas in a small setting before rejoining the large meeting. Multiple breakout rooms can be created with three different options (see the screenshot below):
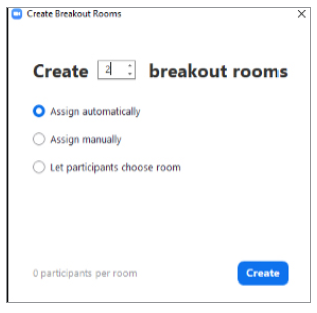
- Assign automatically: Zoom will randomly assign attendees to rooms.
- Assign manually: The host can choose who goes to what room.
- Let participants choose room: This is great when each room has a different topic.
Here are a few examples of practical uses for breakout rooms:
- Small group roundtable discussions.
- Office hours meetings. These can be a great way to stay engaged with your team, but some questions are not appropriate for everyone to hear. In those cases, you can send yourself and the other into a breakout room, have your private conversation, and then return to the group.
- A "virtual timeout" for those attendees who can't behave.
ADVANCED TIPS
Close the curtain with the "Pause Share" button
Pause Share allows you to freeze the current shared screen so you can make changes on your computer without interrupting the meeting. This underutilized feature can come in handy (see the screenshots below).
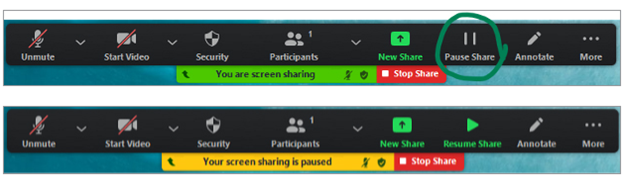
Here are a few examples:
- You notice a typo on an upcoming presentation slide. Simply pause the share, edit the slide, return to presentation mode, and resume the share. Voilà, nobody saw you misspelled your boss's name!
- You want to skip a slide without the awkward quick advance. Pause the share, advance to the new slide, and when you are ready to advance, simply resume the share.
- You didn't use one of the options in "Share the 'Right' Screen" tip from above, and you need to get to your email that is hiding behind the active application you are sharing onscreen. Pause the share, move your email to another screen, and resume the share. Nobody will be the wiser.
Dazzle your friends with advanced sharing options
A rarely explored section of options exists beyond the basic sharing options discussed earlier. When clicking the Share Screen button, you can select Advanced in the top center of the screen (see the screenshot below).
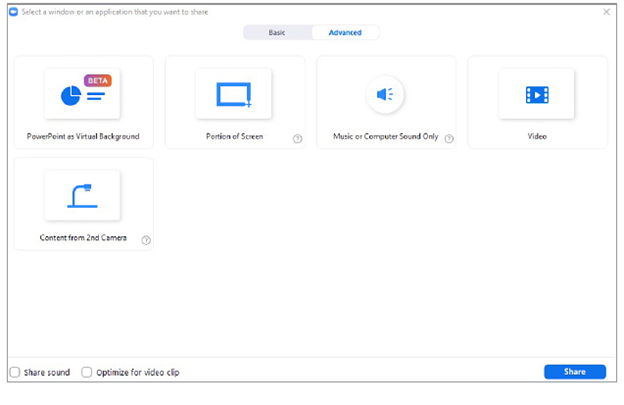
Here are a few of my favorites:
- Use a PowerPoint as a virtual background! Who has not wanted to have their face superimposed on top of a PowerPoint presentation? (See the screenshot at the below.)
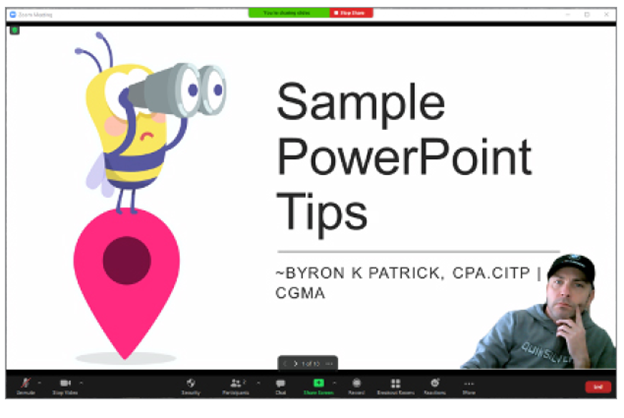
- Impress your team with some intro music to start the meeting. Clicking Music or Computer Sound Onlywon't share any content on your screen, but it will share the audio from your computer. Who doesn't love starting every meeting with some "Crazy Train" to kick things off?
- Share content from a second camera attached to your computer, or share only a portion of your main screen to attendees.
Zoom is packed with many hidden features that can easily make you look like a pro. Take some time to play with the options and get ready to show off your new skills on that next companywide meeting!
(Source: AICPA & CIMA - CPA Letter Daily - Journal of Accountancy – March 9, 2022)